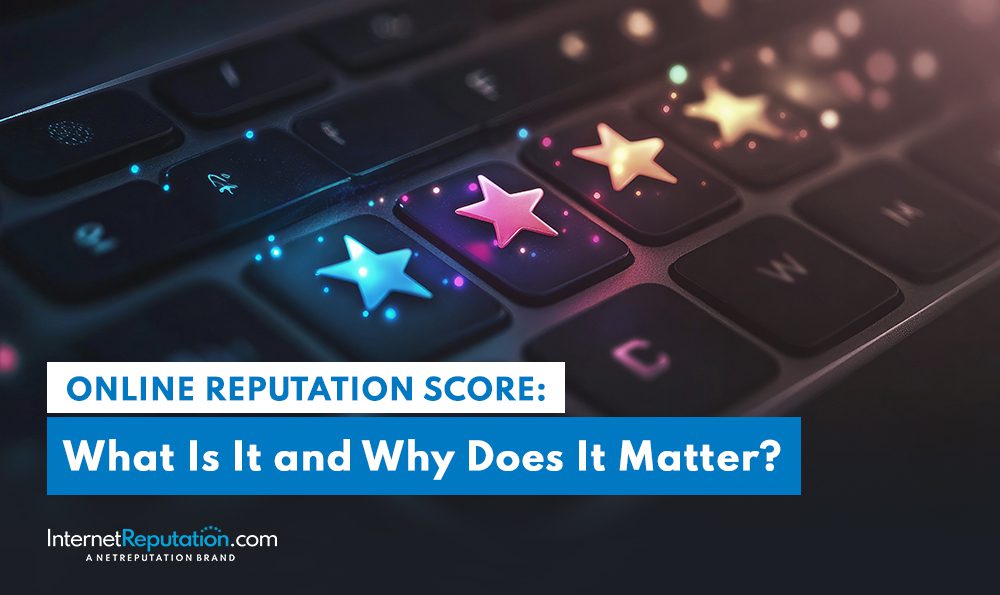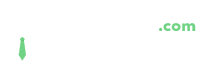The Best Way to Delete Search History on Any Device
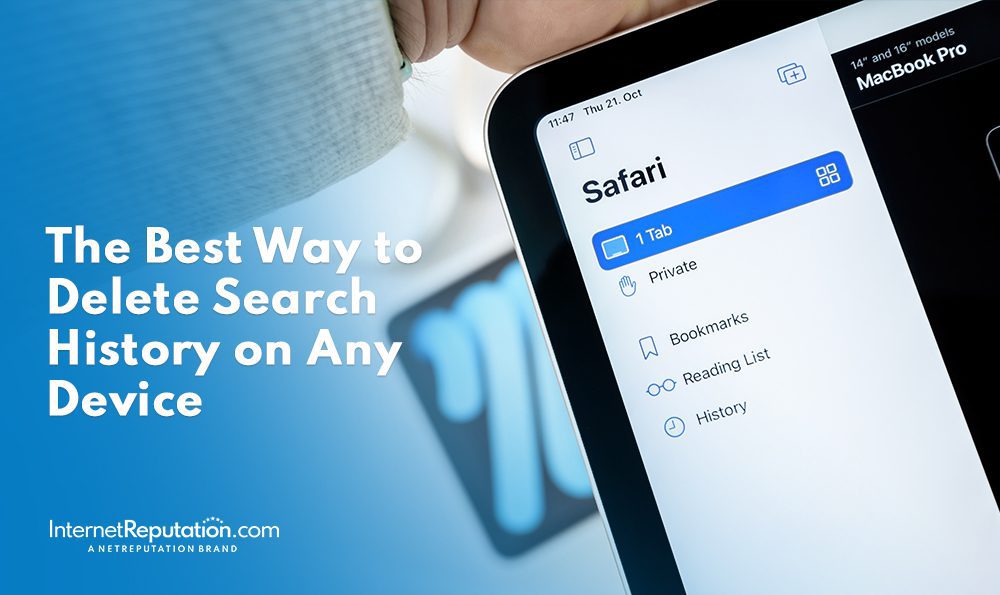
Want to delete search history across all your devices? This article will show you how to clear your search history on Google, whether you’re on a computer or mobile device.
Delete Google Search History from Your Account
You must delete your Google search history to manage your digital footprint. Go to myactivity.google.com. You’ll see all activities associated with your Google account, from search history to app usage.
For Android users, deleting all activity is easy. Here’s how:
- Go to myactivity.google.com
- Tap “Delete”
- Select “All time”
- Tap “Next” and “Delete”
To delete Google search and clear your search history, go to your account settings. This will delete all your search history stored in your Google account and give you a blank slate. You can also explore other Google services to get more out of online.
You can filter your activity by date or product to remove individual items. Find the item you want to remove and tap “Delete.”
You can also turn off activity tracking altogether by going to your Google account’s Data & Privacy section, selecting a history setting, and choosing “Turn off” or “Turn off and delete activity.” This will stop collecting data altogether and add an extra layer of privacy.
Clear Google Search History on Mobile Devices
Clearing Google search history on mobile devices is just as important as on computer. The process is the same whether you’re using the Google app or Chrome browser, just a few taps.
Android users can delete search history using the Google app. Open the app, tap on your profile picture, and choose “Search History.” You can delete individual entries or choose time-range options like “Delete Custom Range” for specific dates. If you prefer Chrome, open the browser, tap on the three-dot menu, select “History,” then “Clear browsing data”. Choose the time range you want to clear and tap “Clear data” to confirm. This will do it.
For iPhone and iPad users, it’s the same. Open the Google app, tap the profile icon, select “Search History,” and choose the delete option. You have “Delete Today”, “Delete Custom Range”, “Delete All Time” and “Auto-Delete”. This gives you control over your search history, no matter your device.
Delete Search History on Android
The Google app gives Android several options to delete search history. You can delete history from specific days or a custom date range, which is useful if you want to delete searches related to a particular event or period. Tap the profile picture in the app, go to “Search History,” and choose the delete option.
When you need to delete recent activity quickly, the Google app lets you delete the last 15 minutes of your search history with a few taps. This is super useful for on-the-go privacy.
Delete Search History on iPhone and iPad
For iPhone and iPad users, it’s just as easy. Here’s how:
- Open the Google app
- Tap the profile icon
- Select “Search History”
- Here, you can delete individual entries or use time-range options like “Delete Today” or “Delete Custom Range”
This gives you control over your search data as you need.
Whether you want to delete a single search or clear your entire search history, the Google app on iOS has you covered.

Auto-Delete Google Activity
Auto-delete your Google activity regularly, and it will purge your search history and other data without you having to delete them manually. In the Google app, tap your profile picture, click “Search history,” and select “Controls.” Or go to your device’s Settings app, tap Google, then Manage your Google Account, go to Data & Privacy, and select a history setting.
To auto-delete your web and app activity, follow these steps:
- In the “Web & App Activity” card, tap “Auto-delete (Off)”
- To delete an activity older than the selected duration, choose the duration for automatic deletion: 3, 18, or 36 months.
- Tap confirm.
This will automatically delete your web and app activity, including search history, after the selected period, so you don’t have to delete it manually.
Delete Individual Search Items
Sometimes, you may want to delete specific search items instead of clearing your entire history. To do this, go to myactivity.google.com and sign in to your Google account. Scroll down to your activity, and you can browse by day or use filters to find the exact item you want to delete.
Once you find the item, click the three dots next to it and select “Delete.” This action is irreversible, so make sure you want to delete the item before you do. Deleting individual search items allows you to keep a curated search history and delete the items you wish to keep private.
Browser History Alongside Google Search History
For privacy and security, clearing your browser history is just as important as clearing your Google search history. Browser history removes records of websites visited and items viewed or downloaded, which can help protect against malware and improve device performance. Clearing browser history regularly can also free up data storage space and extend battery life.
For those who share devices with others and are concerned about others accessing their browsing and search history, clearing browser history is a must. It will prevent browsing activity from being saved and auto-filled in the future. This section will show you how to clear history in popular browsers like Google Chrome, Firefox, and Safari.
Clear Browser History in Google Chrome
Clearing your browser history in Google Chrome is easy. Here’s how:
- Tap the three-dot menu in the top right corner of the browser.
- Go to “History” from the menu.
- Select “Clear Browsing History”
- Choose the time range you want to clear, e.g., last hour, today, or all time.
- Tap clear browsing data and confirm with “Clear Data”
This will remove your browsing activity and keep you private.
Delete Browsing Data in Firefox
Firefox has an option to delete browsing data under Privacy & Security settings. Here, you can delete cookies and site data, freeing space and keeping you private. This is a simple process to keep your browsing data safe and your browser running smoothly.
Clear History in Safari
Safari users on macOS can clear their history by going to Preferences > Privacy and selecting “Remove All Website Data.” On iOS, go to Settings > Safari > Clear History and Website Data.
This will remove your browsing history from your device and keep you private.
Prevent Google from Saving Future Search History
To prevent Google from saving future search history, go to the “Google History” page and select “Your data in Search” from the settings menu. Then, go to settings and select “Turn off” in the “Web & App Activity” section. This will stop Google from saving your search history and activity and add an extra layer of privacy.
You can also manage all web and app activity settings to see more options to stop activity saving in other Google properties. This will ensure that your future searches and activities are not recorded, and you’ll be good to go.
Beyond Deleting Search History
Enhancing privacy is more than just deleting search history. Here are ways to boost your online privacy:
- Use private browsing modes
- Use VPNs (Virtual Private Networks)
- Use privacy-focused browsers
- Use privacy apps like Avast AntiTrack
- Use private browsers like AVG Secure Browser, which has anti-tracking, ad-blocking, and malware protection.
Also:
- Don’t use public wifi in public spaces
- Don’t share personal info online to prevent privacy breaches
- Use encrypted channels for sensitive conversations
- Clear your search and browsing history regularly
These will cover your digital footprint.
Conclusion
Deleting and managing your search and browsing history is crucial for privacy and device performance. Follow the steps in this guide to keep your digital footprint private and safe. From clearing history on different devices and browsers to auto-delete and extra privacy tools, there’s much to protect your data.